
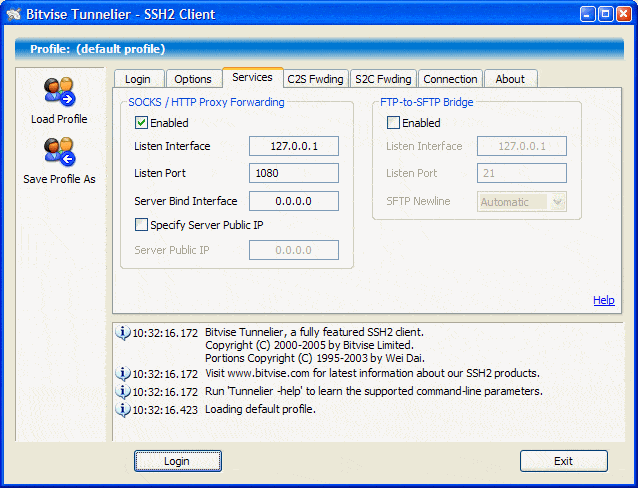
- #Bitvise ssh client graphical mode install
- #Bitvise ssh client graphical mode license
- #Bitvise ssh client graphical mode download
- #Bitvise ssh client graphical mode windows
#Bitvise ssh client graphical mode windows
If you prefer, you can change this behavior by setting Closing behavior differently:Īfter installation, you can also use a Windows Command Prompt or PowerShell window to invoke a number of command line clients included with Bitvise SSH Client: If your notification area icons are hidden, you may not notice that you already have numerous SSH Client sessions active. When you close the graphical SSH Client via the X icon when it is connected, it will by default not exit, but instead minimize to the notification area in your task bar: Once you start it, you can of course also pin the SSH Client to your Windows task bar.
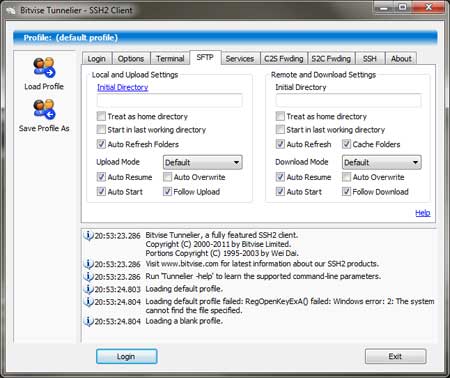
By double-clicking an SSH Client profile: a file with a.By double-clicking its desktop icon (if you chose to create one during installation).For help with supported parameters, run the installer as follows:īvSshClient-Inst -? Running the SSH ClientĪfter installation, you can run the graphical SSH Client as follows: Run the installer with suitable command line parameters in this case. The SSH Client installer can also be run from the command line, to perform an installation unattended.

The black console window will show technical details of the installation, including information about any problems if they occur.No other action is required at this step.You must accept the agreement to continue installation.
#Bitvise ssh client graphical mode license
Review the End User License Agreement.If you have approved to run the installer, the installer interface will appear. Before approving it to run, verify Bitvise's signature on the SSH Client installer.You will need to be logged into Windows with administrative permissions to run the SSH Client installer.The process of downloading and starting the SSH Client installer is largely identical as when installing Bitvise SSH Server: They may contain known security, compatibility, and reliability issues fixed in later versions.įor information about changes in SSH Client versions, consult the SSH Client version history.
#Bitvise ssh client graphical mode download
Open the SSH Client download page and download the installer.ĭo not use older versions if you can avoid it. We recommend always downloading the latest version of the SSH Client from our website, as follows:
#Bitvise ssh client graphical mode install
To install the SSH Client, you first need to download it. This can be a computer across the internet. Use this installation to verify that the SSH Server can be accessed from another computer in its local area network.įinally, install the SSH Client on the computer from which you want to access the SSH Server. Subsequently, install the SSH Client on another computer in the same LAN. However, if you are setting up an SSH server, ensuring that it can be accessed from the same computer is an important step in verifying that it works. It normally does not make sense to connect to an SSH server on the same computer. Install it first on the same computer where the SSH Server is installed. If you are installing the SSH Client as part of setting up Bitvise SSH Server: Aspects of this guide may also apply to use of the SSH Client with other servers. The focus of this guide is to demonstrate use of Bitvise SSH Client as part of setting up and accessing Bitvise SSH Server.


 0 kommentar(er)
0 kommentar(er)
